Anleitungen
Für Moodle-Administrator:innen
Für Lehrende
Für Studierende
Die Aktivität und den Block in Moodle installieren
Die Aktivität und der Block „Feedback Box“ sind mit Moodle 3.9+ kompatibel. Personen mit Administrations-Rechten können sie von GitHub auf dem Moodle der Hochschule installieren. Auf GitHub sind der Programmcode und die Anleitung zur Installation zu finden.
Die Aktivität und den Block zu einem Moodle-Kurs hinzufügen
Damit die Aktivität und der Block „Feedback Box“ in Moodle verfügbar sind, müssen sie zuerst auf dem Moodle der Hochschule installiert und freigeschaltet worden sein.
a) Aktivität anlegen:
1. Im Moodle-Kurs auf „Bearbeiten einschalten“ (oben rechts) klicken.

2. An der gewünschten Stelle auf „Aktivität oder Material anlegen“ klicken.

3. „Feedback Box“ auswählen.
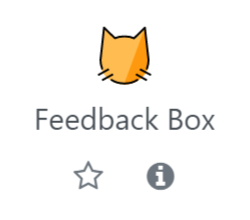
4. Im neuen Fenster unter „Allgemeines“ den Turnus auswählen (einmalig / jede Woche / alle zwei Wochen / alle drei Wochen). Wenn eine Lehrveranstaltung z.B. wöchentlich stattfindet, dann ist der empfohlene Turnus „jede Woche“.
Als Nächstes das Startdatum („Antworten erlauben ab“) und das Enddatum („Antworten erlauben bis“) eingeben. Hier können Tag und Uhrzeit ausgewählt werden, an denen die Lehrveranstaltung zum ersten bzw. zum letzten Mal im Semester stattfinden wird.
Optional kann noch das Häckchen bei „Studierende erhalten eine Erinnerung, das Feedback abzugeben“ gesetzt werden. Diese Option ist standardmäßig ausgeschaltet.
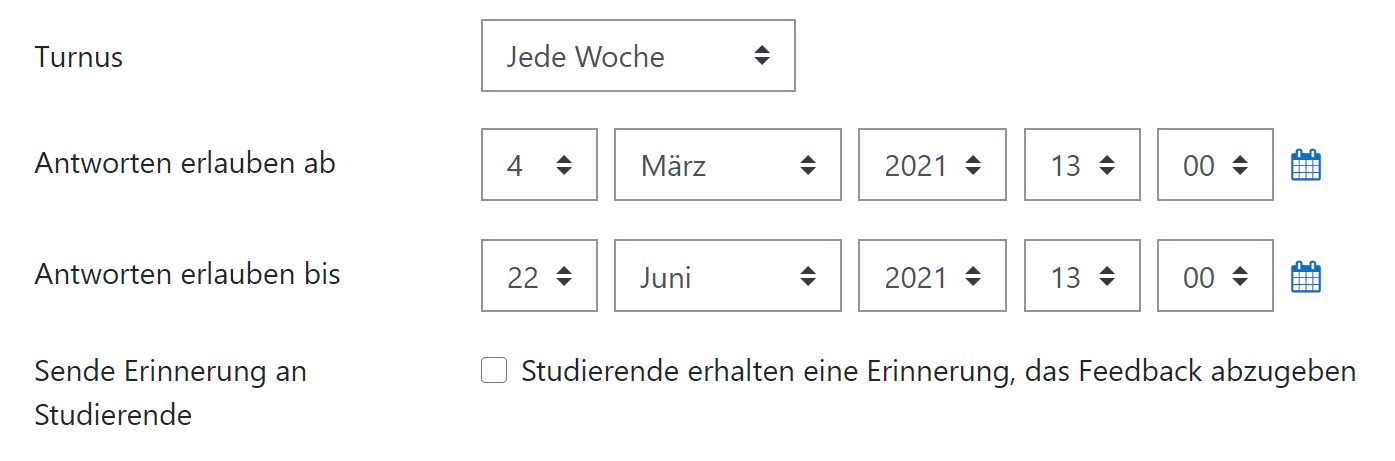
5. Nach dem Speichern ist die Aktivität aktiv.

b) Block anlegen:
1. Falls nicht bereits eingeschaltet: im Moodle-Kurs auf „Bearbeiten einschalten“ (oben rechts) klicken.

2. Auf „Block hinzufügen“ (unten links) klicken.
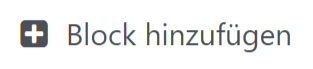
3. „Feedback Box“ auswählen.
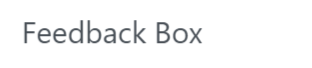
4. Der Block ist jetzt aktiv.
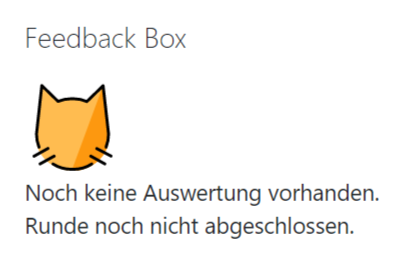
Nach dem Ende einer Feedback-Runde und wenn mindestens drei Personen an der Runde teilgenommen haben, erscheint im Block eine Zusammenfassung der Feedback-Ergebnisse.
Dort angezeigt werden die Teilnehmendenanzahl und die Bewertung, wie Studierende im Kurs zurecht kommen. Für die Bereiche „Das läuft besonders gut“ und „Das könnte besser laufen“ werden jeweils nur die drei am häufigsten genannten Schlagwörter angezeigt. Eingereichte Kommentare werden nicht angezeigt.
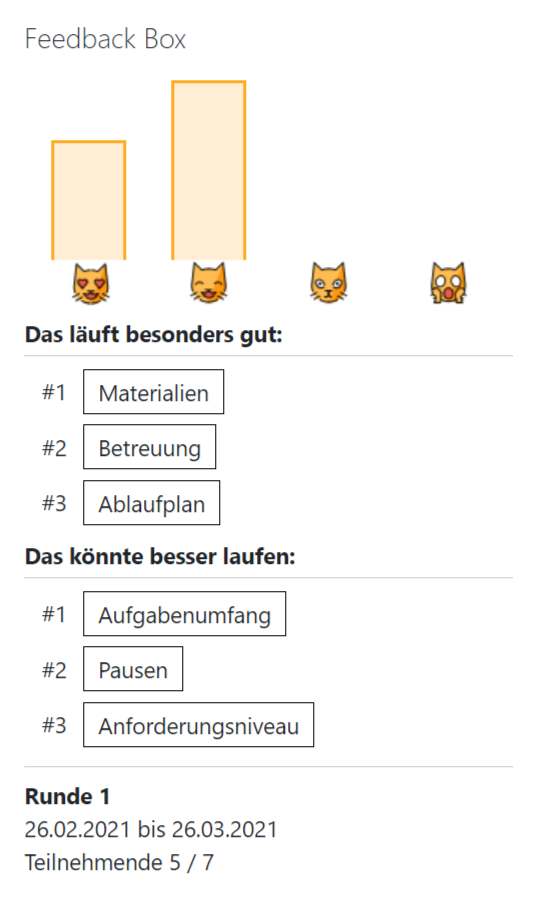
Die Feedback-Ergebnisse einsehen
Die Ergebnisse erscheinen nach dem Ende einer Feedback-Runde und wenn mindestens drei Personen an der Runde teilgenommen haben.
a) Zusammenfassung der Ergebnisse einsehen:
Wenn der Block „Feedback Box“ zum Kurs hinzugefügt wurde, erscheint im Block eine Zusammenfassung der Feedback-Ergebnisse. Diese Zusammenfassung können alle Kursteilnehmer:innen sehen.
Dort angezeigt werden die Teilnehmendenanzahl und die Bewertung, wie Studierende im Kurs zurecht kommen. Für die Bereiche „Das läuft besonders gut“ und „Das könnte besser laufen“ werden jeweils nur die drei am häufigsten genannten Schlagwörter angezeigt. Eingereichte Kommentare werden nicht angezeigt.
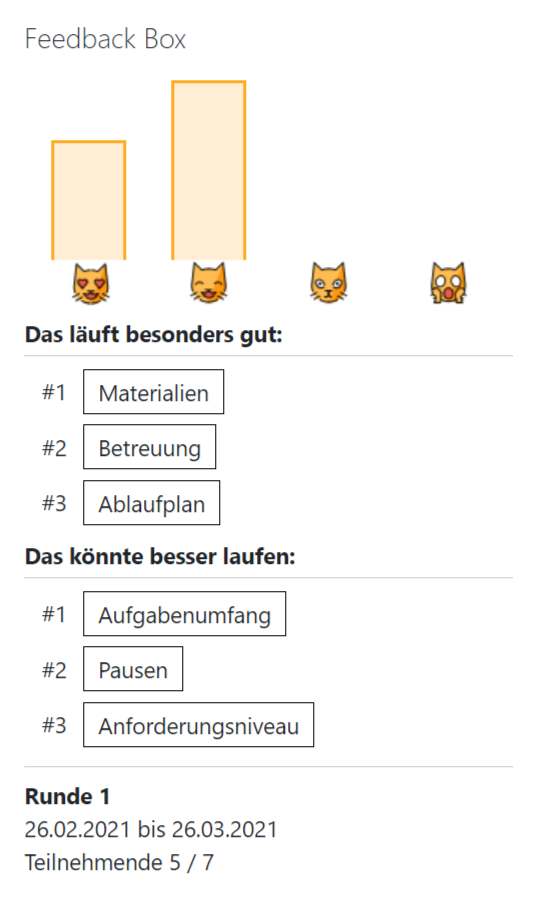
b) Die gesamten Ergebnisse einsehen:
Lehrende können auf die gesamten Ergebnisse aller Runden zugreifen.
1. Im Moodle-Kurs auf „Feedback Box“ klicken.

2. Auf „Alle Abgaben anzeigen“ klicken.

3. Im Bereich „Gesamtübersicht“ kann die Entwicklung der Feedback-Runden während des Semesters beobachtet werden.
Dort zu sehen sind pro Runde die Teilnehmendenanzahl und die Bewertung, wie Studierende im Kurs zurecht kommen. Für die Bereiche „Das läuft besonders gut“ und „Das könnte besser laufen“ werden jeweils die drei am häufigsten genannten Schlagwörter aller bisherigen Runden angezeigt.
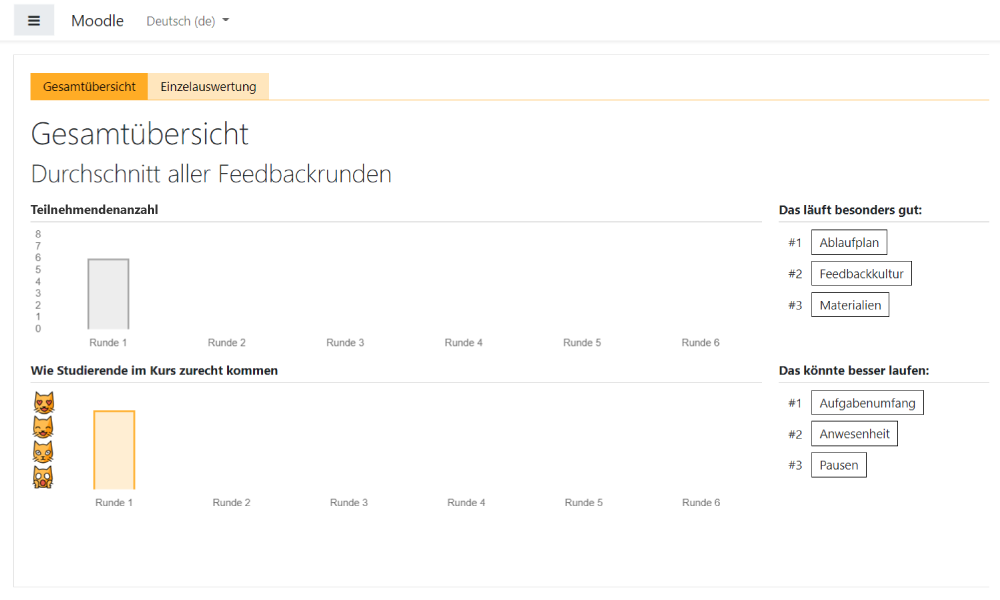
4. Im Bereich „Einzelauswertung“ werden alle Ergebnisse der einzelnen Runden angezeigt.
Im rechten Bereich kann die Runde ausgewählt werden, die angezeigt werden soll. In der Einzelauswertung zu sehen sind neben der Teilnehmendenanzahl auch die Bewertung, wie Studierende im Kurs zurecht kommen. Für die Bereiche „Was gut läuft“ und „Was besser laufen könnte“ werden die von den Studierenden eingereichten Schlagwörter nach Häufigkeit der Nennung sortiert. Darunter sind jeweils die Kommentare dazu zu sehen.
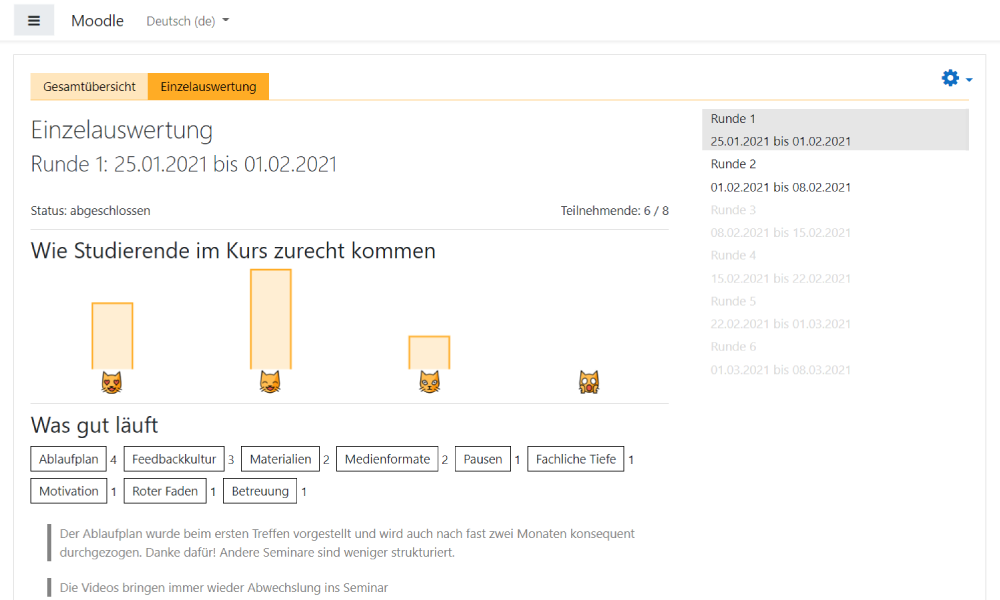
5. Sowohl im unteren Bereich jeder Einzelauswertung als auch in der Gesamtübersicht gibt es die Option, die Ergebnisse zu exportieren. Dazu auf „Übersicht exportieren“ klicken.
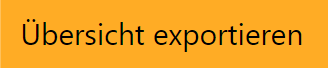
Feedback zu einem Kurs einreichen
Um die Feedback Box nutzen zu können, muss die Lehrperson die Aktivität „Feedback Box“ zum Moodle-Kurs hinzugefügt haben.
1. Im Moodle-Kurs auf „Feedback Box“ klicken.

2. Es erscheinen die Hinweise zur Feedback Box. Nach dem Lesen auf „Jetzt Feedback einreichen“ klicken.

3. Im ersten Schritt „Hey, wie kommst du im Kurs zurecht?“ kann eine von den vier Optionen (Hypergalaktisch gut, Läuft wie geschmiert, Es ist okay, Hilfe – ich komme gar nicht klar) ausgewählt werden. Nach dem Auswählen auf „Nächste Seite“ klicken.
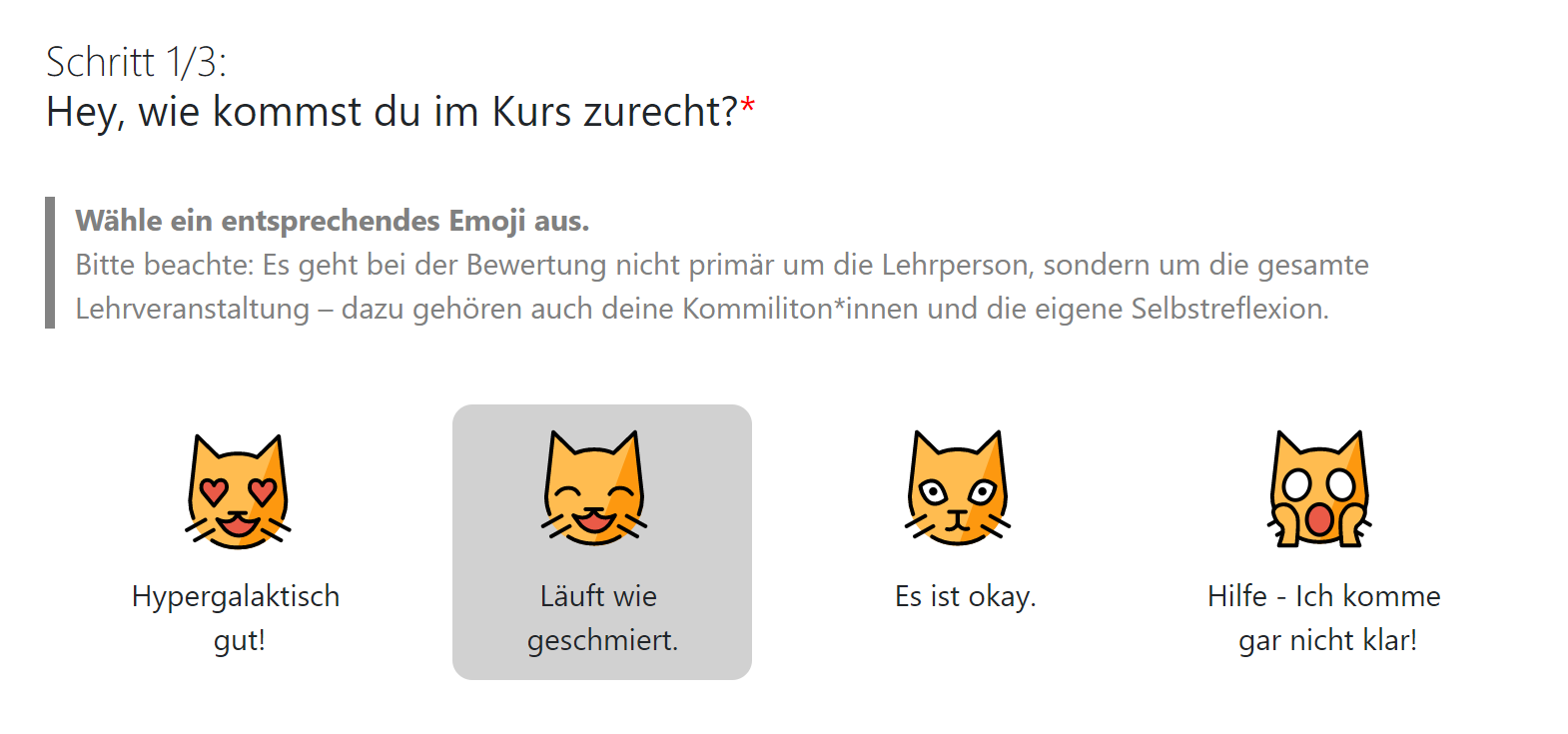
4. Im zweiten Schritt „Was läuft gut?“ können zutreffende Tags (Schlagwörter) ausgewählt werden. Eine Mehrfachauswahl ist möglich, und es muss muss nicht in jeder Kategorie etwas ausgewählt werden. Die Formulierungen der Tags sind bewusst mehrdeutig. Im anschließenden, optionalen Freitextfeld kann die Auswahl begründet werden. Nach dem Auswählen auf „Nächste Seite“ klicken.
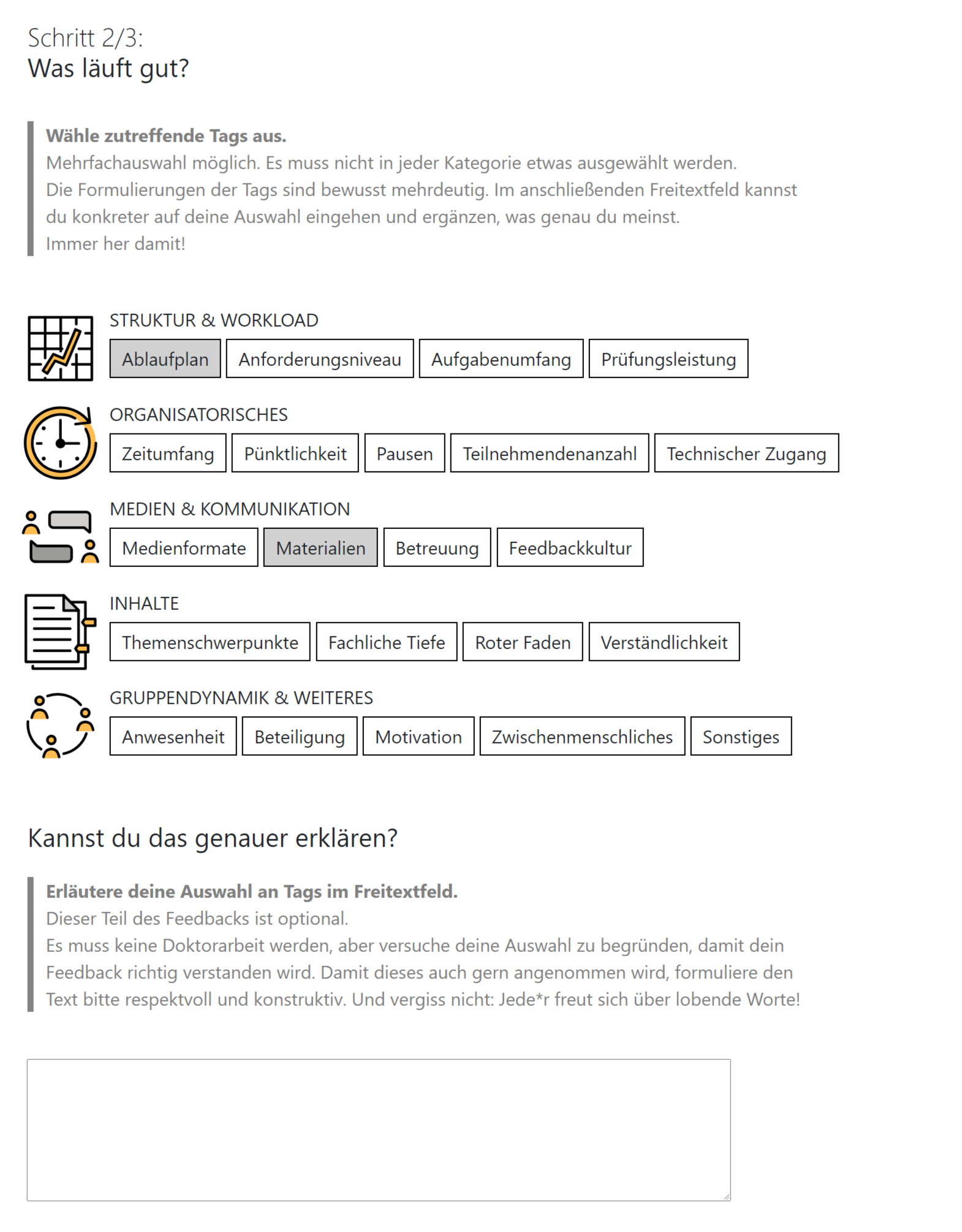
5. Im dritten Schritt „Was könnte besser laufen?“ können ebenfalls zutreffende Tags (Schlagwörter) ausgewählt werden. Auch hier kann im optionalen Freitextfeld die Auswahl begründet werden. Nach dem Auswählen auf „Absenden“ klicken.
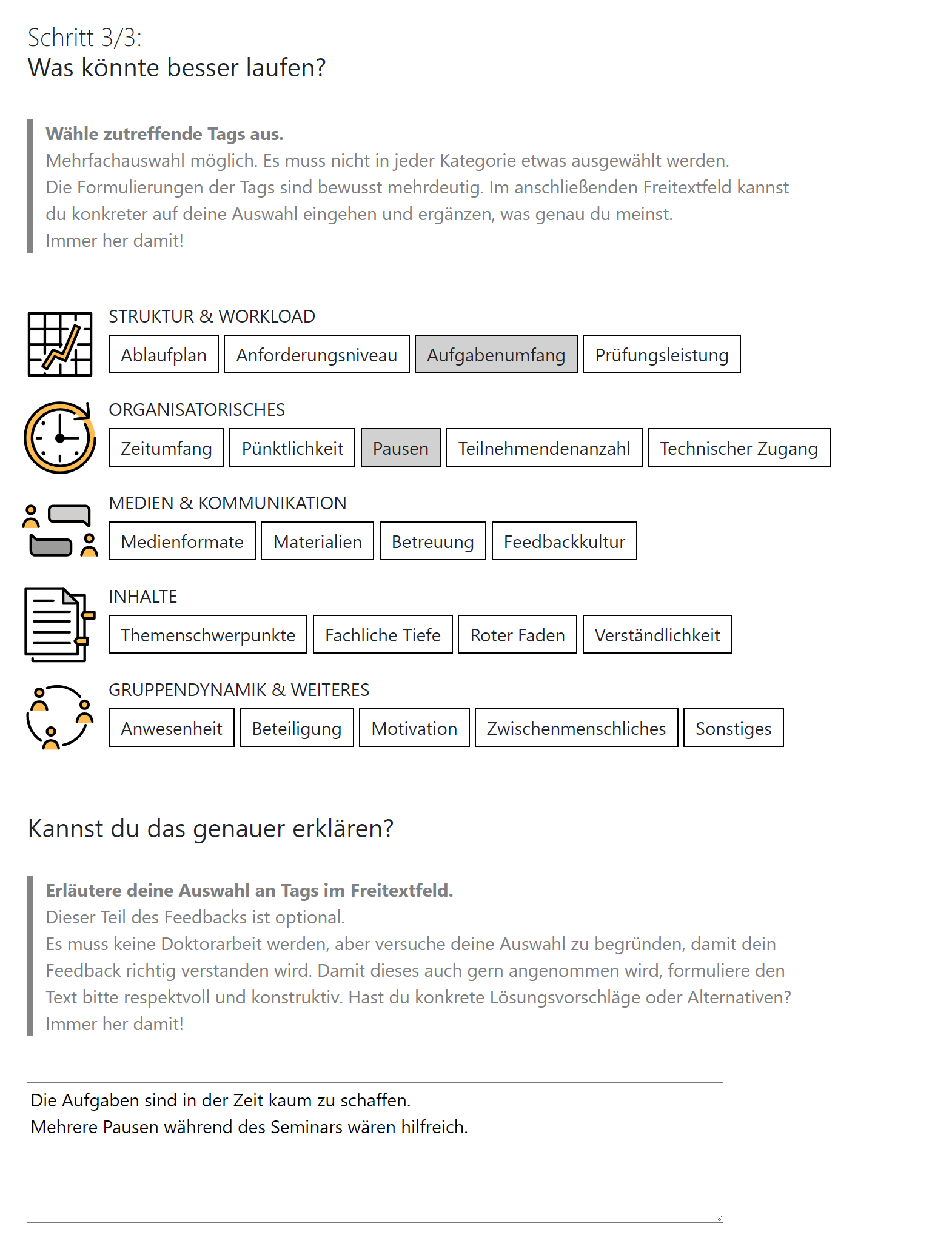
Das Feedback für die laufende Feedback-Runde wurde eingereicht! Jede Person kann an jeder Feedback-Runde nur einmal teilnehmen.
Die Zusammenfassung der Feedback-Ergebnisse einsehen
Um die Zusammenfassung der Ergebnisse sehen zu können, muss die Lehrperson den Block „Feedback Box“ zum Moodle-Kurs hinzugefügt haben.
Nach dem Ende einer Feedback-Runde und wenn mindestens drei Personen an der Runde teilgenommen haben, erscheint eine Zusammenfassung der Ergebnisse im Block im Moodle-Kurs.
Dort angezeigt werden die Teilnehmendenanzahl und die Bewertung, wie Studierende im Kurs zurecht kommen. Für die Bereiche „Das läuft besonders gut“ und „Das könnte besser laufen“ werden jeweils nur die drei am häufigsten genannten Schlagwörter angezeigt. Eingereichte Kommentare werden nicht angezeigt.
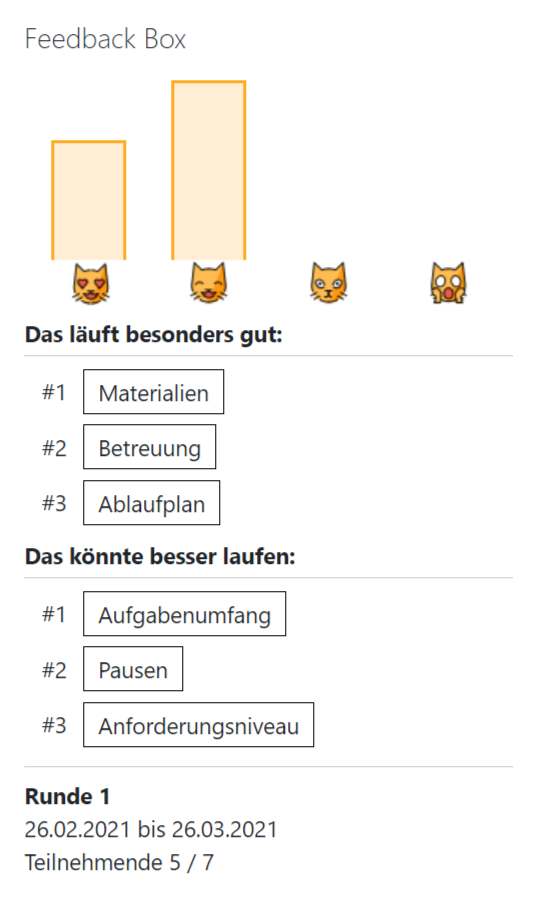
Weitere Informationen
Antworten auf häufig gestellte Fragen über die Feedback Box.
zu den FAQWie das Projekt entstanden ist und wer hinter der Entwicklung steckt.
Über das Projekt